GoogleChromeの履歴自動消去設定をやってみたら結構複雑だったので手順をメモ。
■目次
自動消去されるようになる情報
- browsing_history - 閲覧履歴
- download_history - ダウンロード履歴
- cookies_and_other_site_data - Cookie と他のサイトデータ
- cached_images_and_files - ユーザーのデバイスにキャッシュされている画像とファイル
- password_signin - 保存されているパスワード
- autofill - ブラウザに保存されている自動入力データ
- site_settings - サイトの設定をデフォルトに戻す
- hosted_app_data - ブラウザにインストールされているホスト型アプリのデータ キャッシュ
公式ドキュメント
①デバイスから Chrome のデータを自動的に削除する
②ClearBrowsingDataOnExitList
環境:WindowsServer2022(Windowsなら基本同じだと思う)
やりかた
- Windowsキー + Rで[ファイル名を指定して実行] > [regedit]と入力 > OK > 確認画面[はい]
- レジストリエディター > 左ペインから、[コンピューター] > [HKEY_LOCAL_MACHINE] > [SOFTWARE]のアコーディオンを開く

- 左ペインから[Policies]を右クリックし、[新規] > [キー]
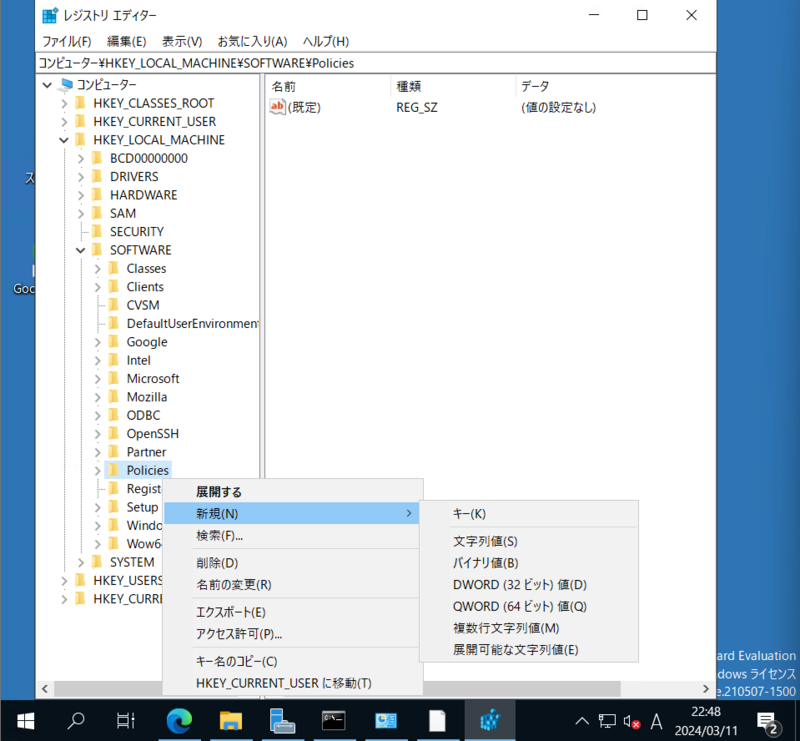
- キー名を[Google]とする
- 同様に、左ペインから[Google]を右クリックし、[新規] > [キー] > キー名は[Chrome]
- さらに、左ペインから[Chrome]を右クリックし、[新規] > [キー] > キー名は[ClearBrowsingDataOnExitList]
- 左ペインから[ClearBrowsingDataOnExitList]を選択 > 右ペインの白色のエリアを右クリック > [新規] > [文字列値(S)] > 名前を[1]とする
- 同様に[2]~[8]という名前の文字列値を作成する
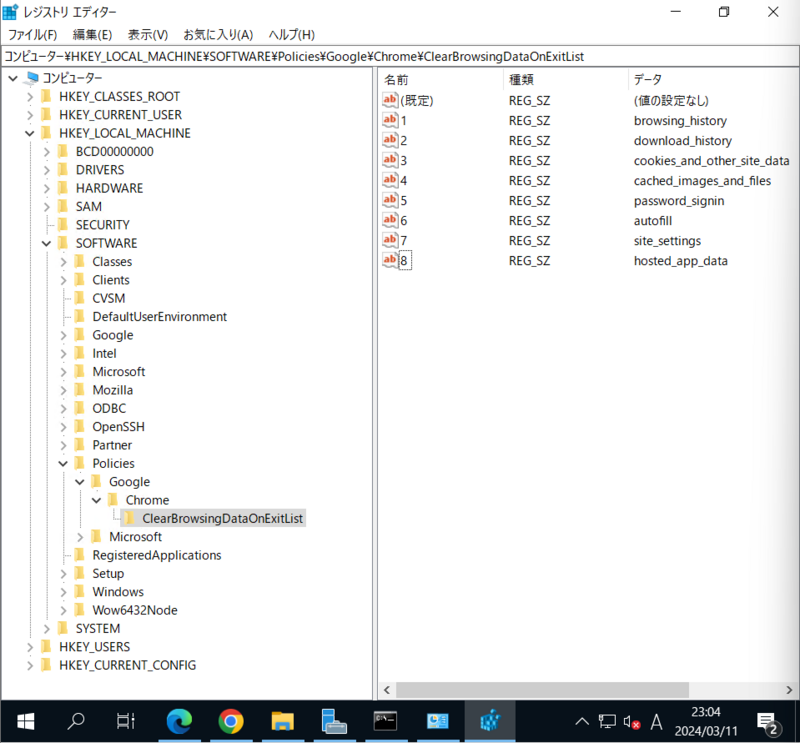
- [1]~[8]のデータそれぞれに以下の値(Windows)を入力
[1] = browsing_history
[2] = download_history
[3] = cookies_and_other_site_data
[4] = cached_images_and_files
[5] = password_signin
[6] = autofill
[7] = site_settings
[8] = hosted_app_data
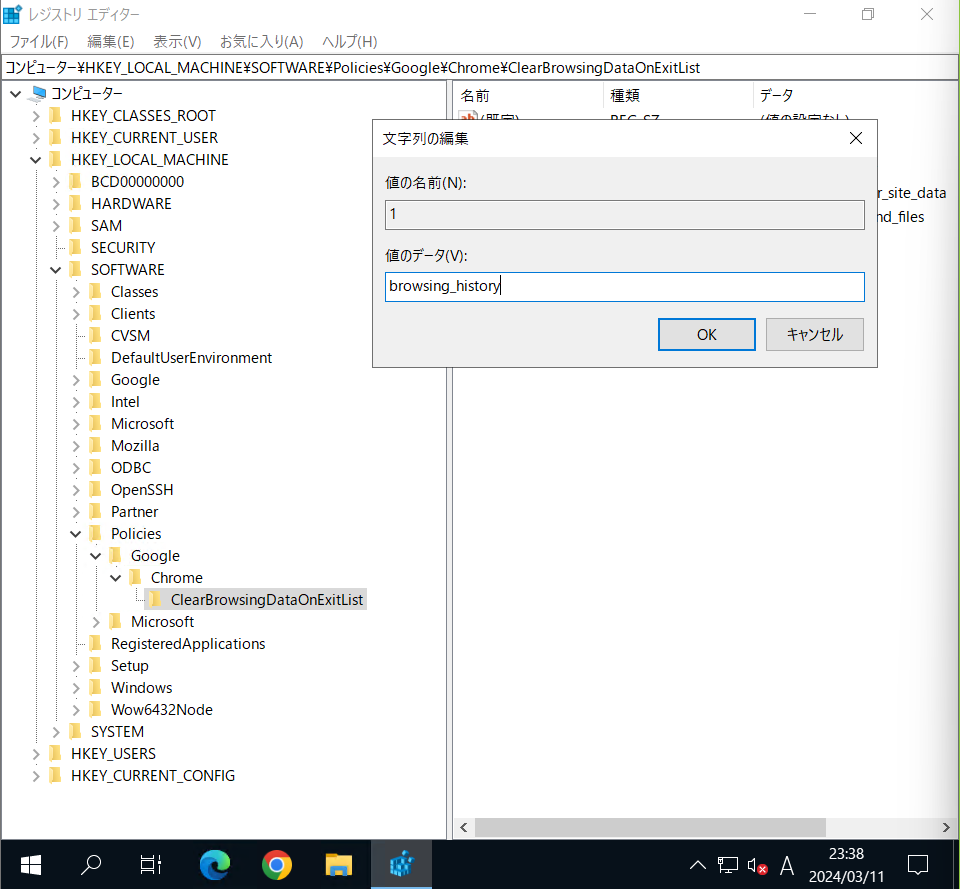
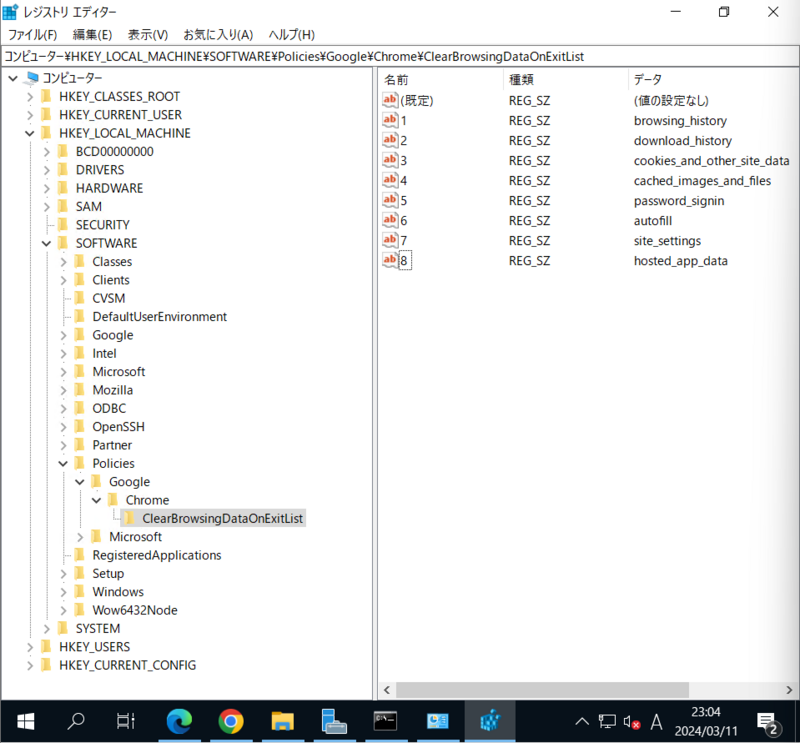
- GoogleChromeを起動し、ブラウザの検索バーから[chrome://policy]へアクセス
- [ポリシーを再読み込み]をクリック
- [ClearBrowsingDataOnExitList]行を確認し、[ステータス] が [OK] になっていることを確認(図だと[ステ...])
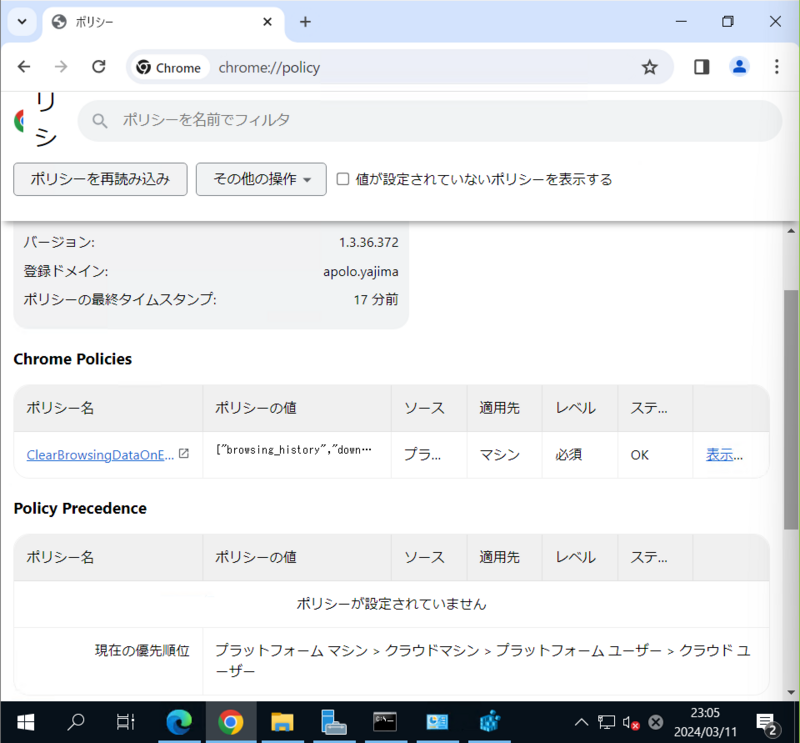
- [すべてを表示] をクリックし、各項目の値がポリシーで設定した値と同じであることを確認

以上で設定終了
実際に履歴データが消えるか試してみた
適当にブラウジング後、ブラウザを閉じると・・・
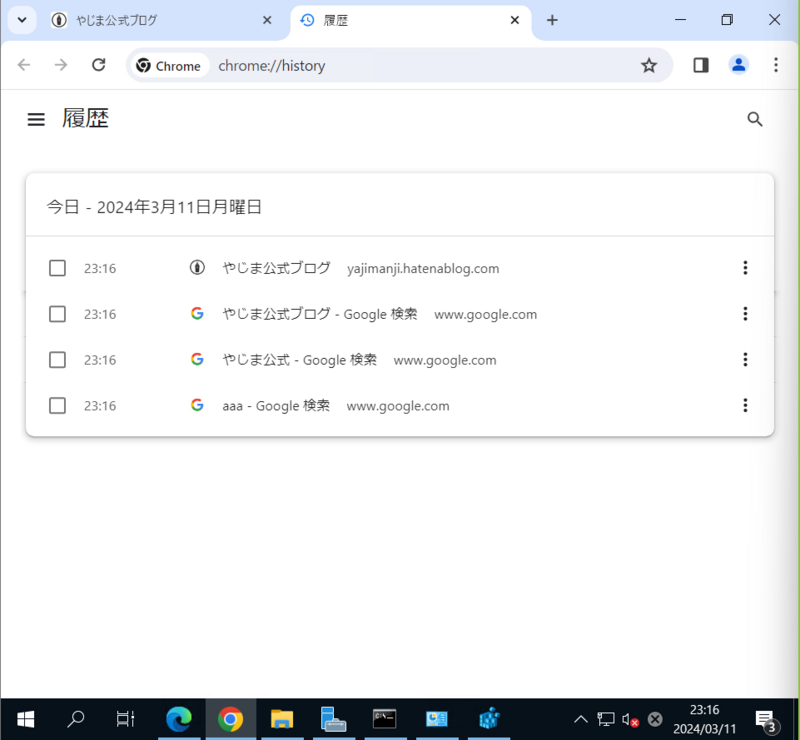
履歴が消えている
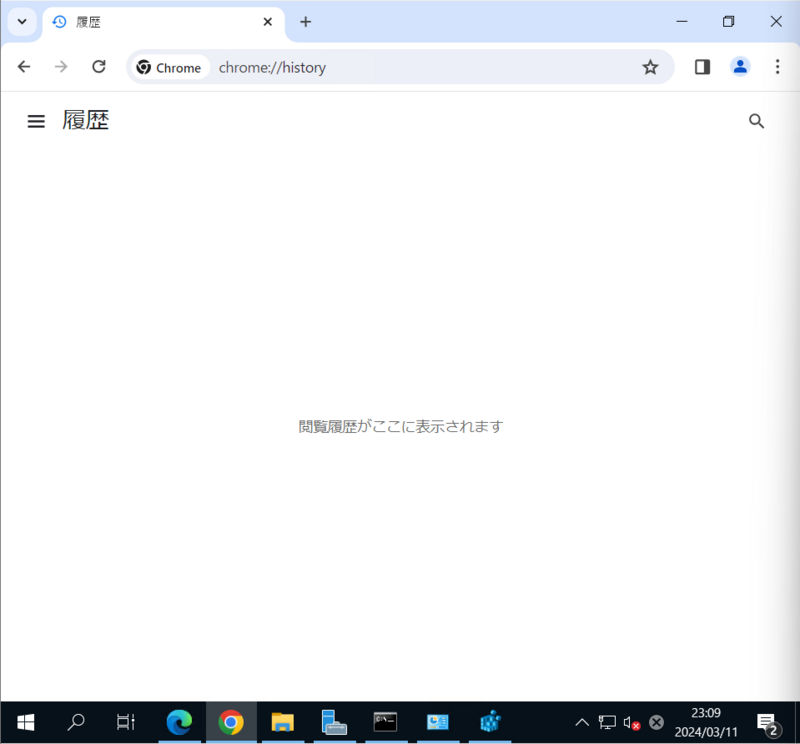
他にもログイン情報やオートフィル等もブラウザを閉じるごとに削除されるようになっていた。
気付いたウィークポイント
- タスクキルした場合はデータの消去が行われない(それどころか右上に[復元]ボタンが表示されるしもちろん復元される)



- ブラウザを閉じずに再起動するとデータの消去が行われない
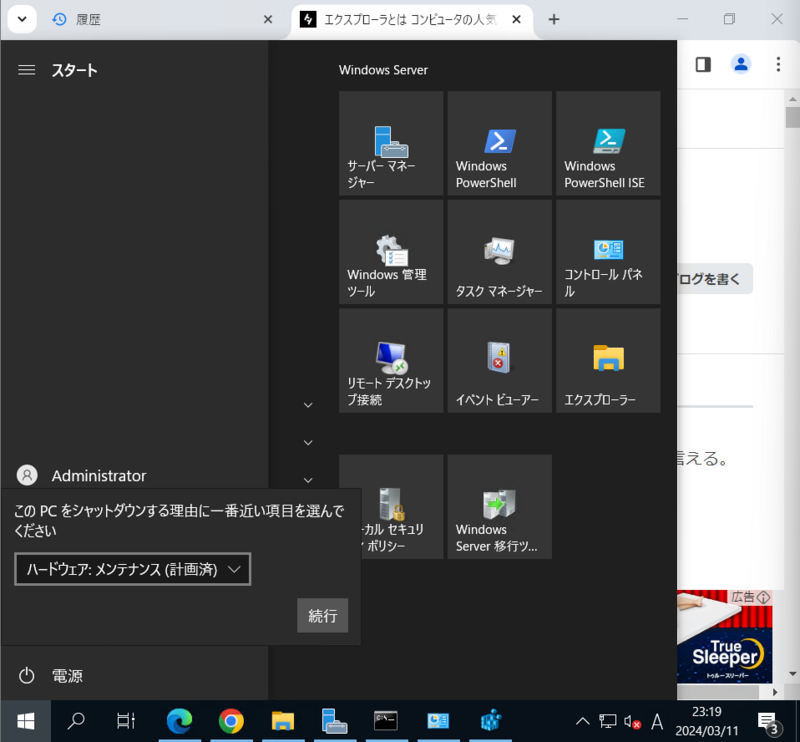
データが残っちゃってる
