ActiveDirectory、わからないことだらけなので、
WindowsServer2019の評価版を使って実際に作ってみる。
環境:Hyper-V内のWindowsServer2019EV
■目次
- ActiveDirectoryドメインサービスのインストール
- ドメインコントローラを新規作成
- 他のWindowsServerからログインしてみる
- Active Directoryユーザーアカウントを作成
ActiveDirectoryドメインサービスのインストール
[サーバーマネージャー]を起動し、[機能と役割の追加]から[ActiveDirectoryドメインサービス]にチェックを入れていろいろな画面を次へ進んでインストール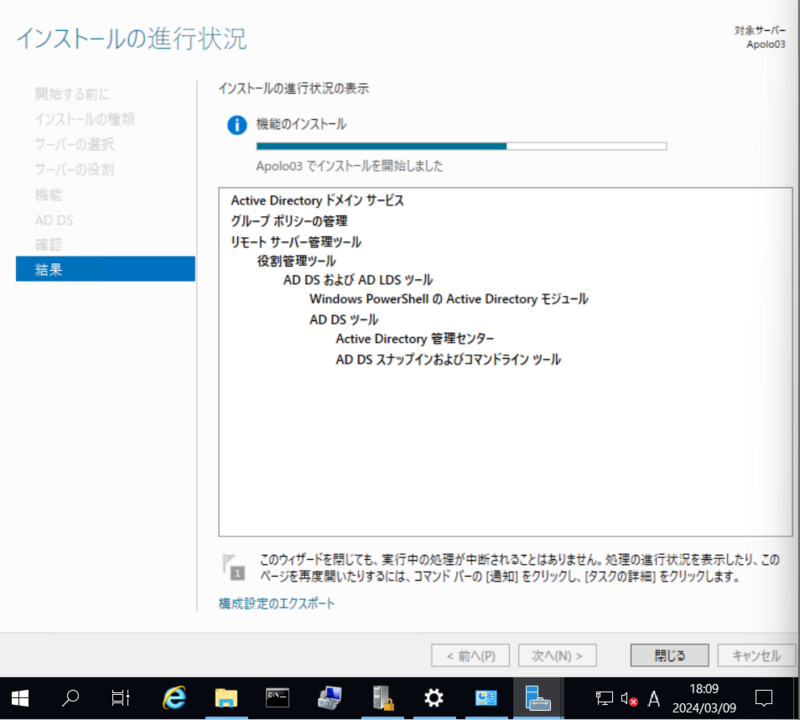
ドメインコントローラを新規作成
- [サーバーマネージャー]を起動し、左ペインから[AD DS]を選択
- 「Active Directoryドメインサービスの構成が必要です」の黄色右側[その他...]をクリック
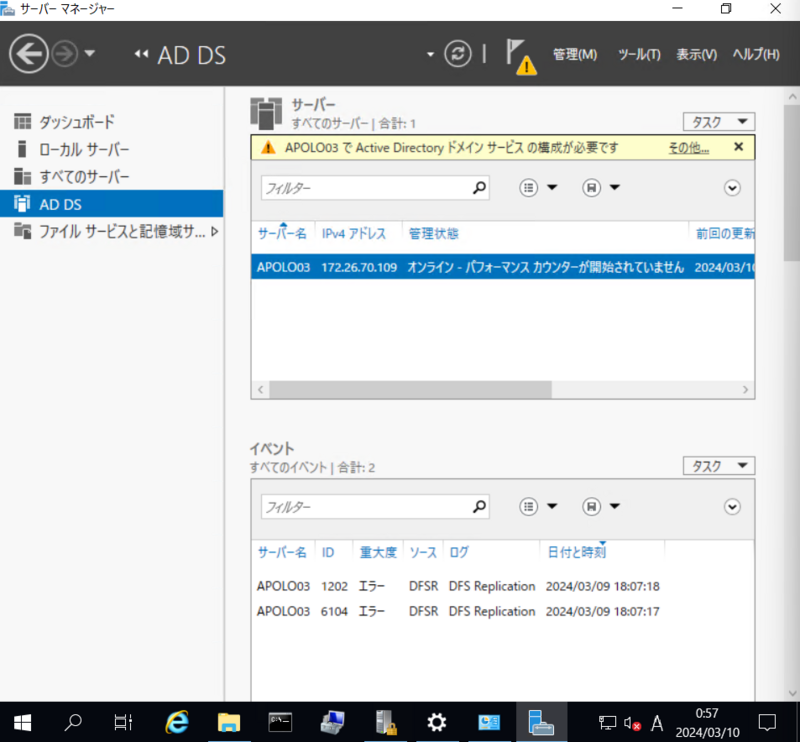
- [このサーバーをドメインコントローラーに...] をクリック
- [新しいフォレストを追加する]にチェックを入れ、ルートドメイン名を入力

- フォレストの機能レベルとドメインの機能レベルを選ぶ。今回は[Windows Server 2016]に。ドメインコントローラーの機能はデフォルト、パスワードは任意のものを入力。

- DNS未インストールなので注意書きが表示されるが無視

- NetBIOS名は任意。今回はデフォルトのまま。
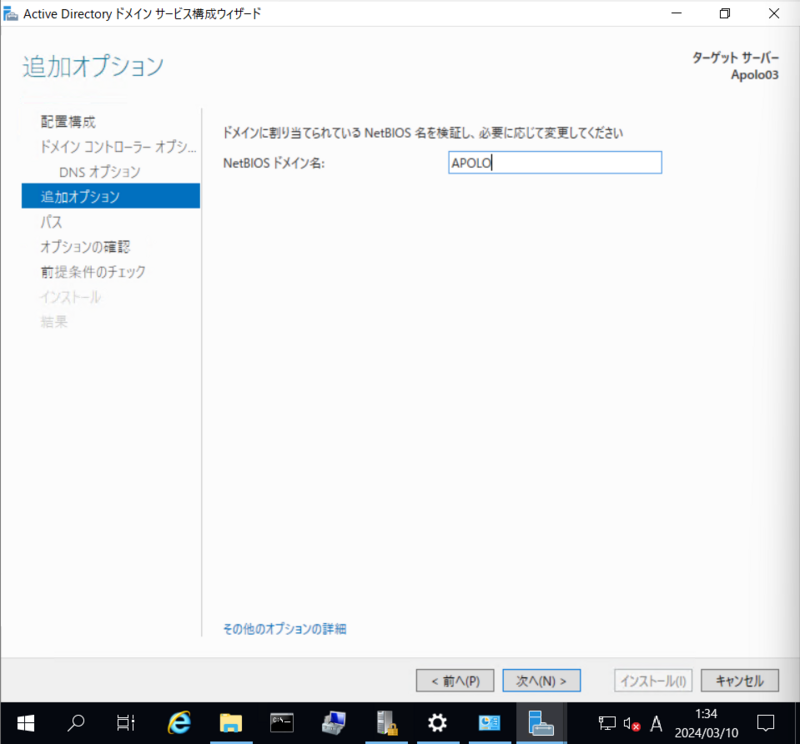
- DBやログファイル出力先を指定。Cドラからは変更したほうが良いとは思うがいったんこのままで。
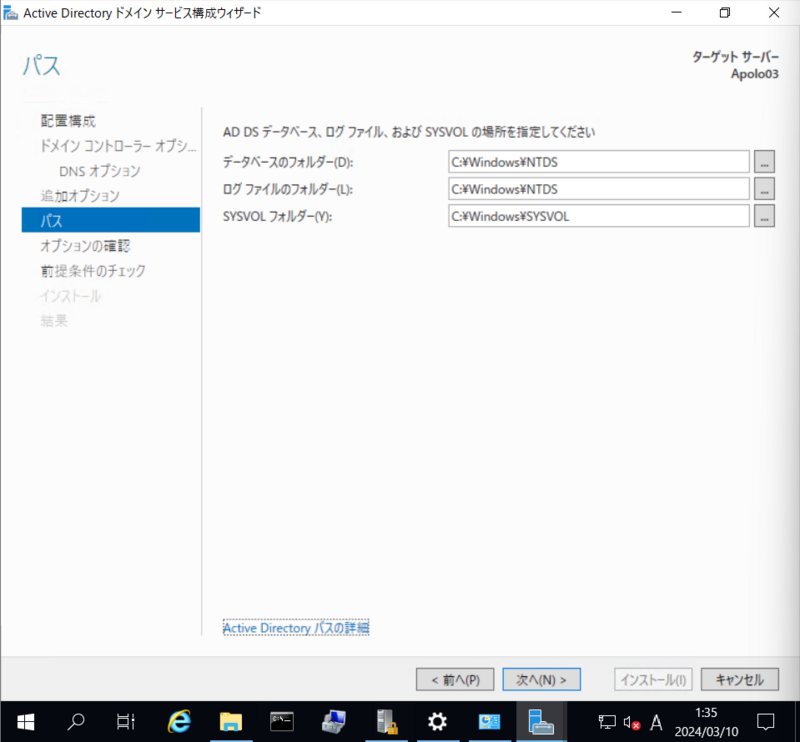
- 内容を確認
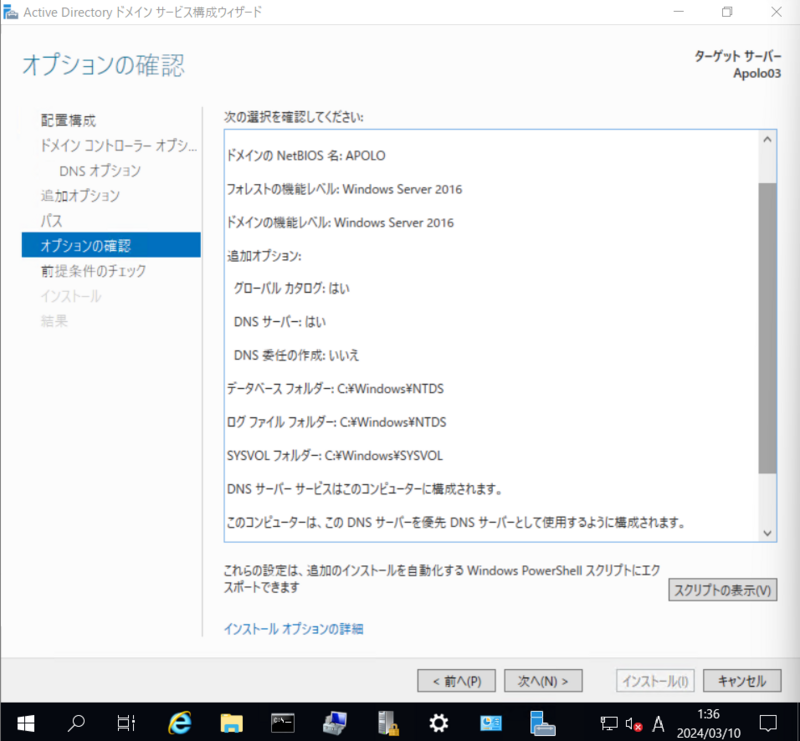
- 前提条件チェックが終わって合格するとインストールボタンが活性化するので、押下。
※注意書きの内容はこの後重要になる可能性があるため、押さえておく

- インストール後、自動で再起動される。再起動後はログオン先にNetBIOS名が表示されている。
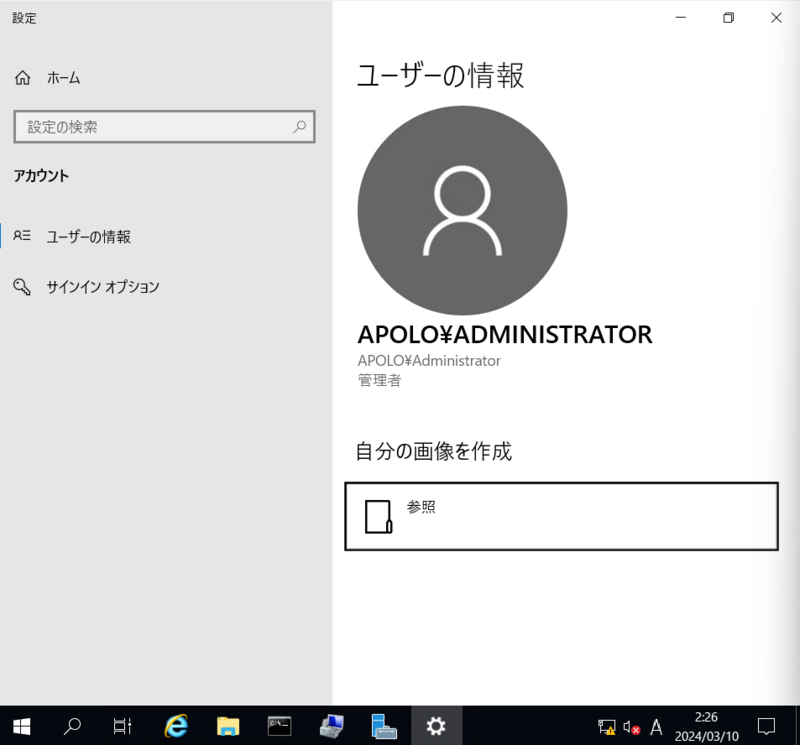
他のWindowsServerからログインしてみる
- [設定] > [システム] > [詳細情報] > [システムの詳細設定] > [コンピューター名]タブを開き、[変更]を押下
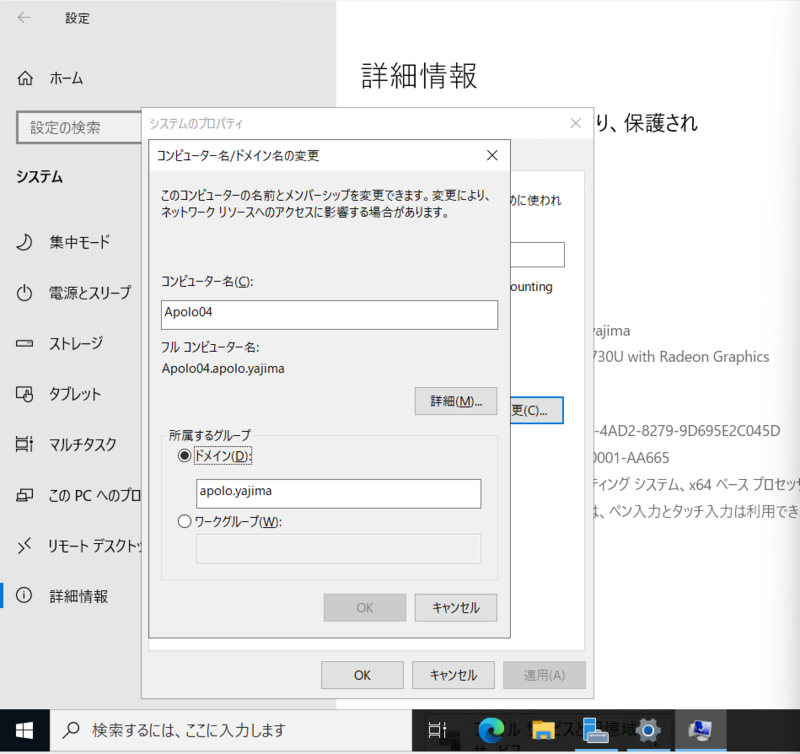
- [所属するグループ]から[ドメイン]を選択し、ルートドメイン名を入力してOKしていくと再起動される

- 再起動後、サインイン先にNetBIOS名が表示されている
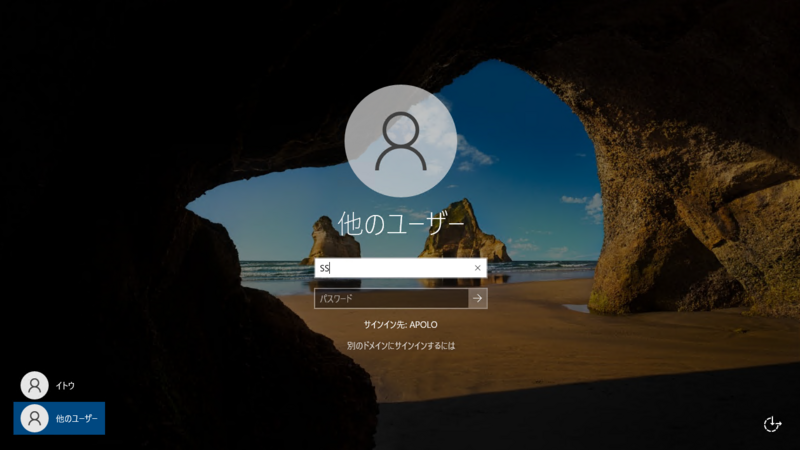
Active Directoryユーザーアカウントを作成
- [サーバーマネージャー]を起動し、ヘッダーメニュー[ツール] > [Active Directory ユーザーとコンピューター]をクリック
- 左ペインから[ドメイン名] > [Users]を右クリック > [新規作成] > [ユーザー]
- 情報を入力し、次へ

- パスワードを入力し、次へ
※なお、パスワードポリシーはAD DC構成時に厳しい設定に変更されていたうえ、ローカルセキュリティポリシーからの設定変更も不可能になっていた。

- [完了]を押下することで作成完了。ほかのWindowsPCにてADに参加することで、今回作成したユーザーによるログインが可能となる。
※画像ではWS2022からADにログオンしている
